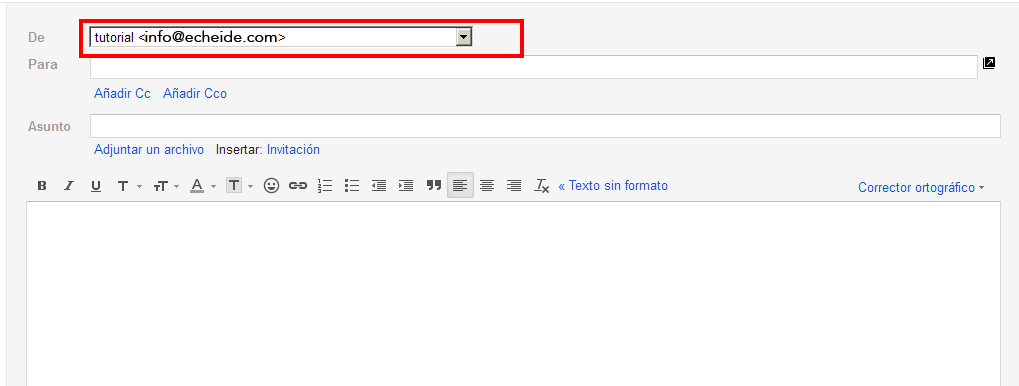Google tiene un plan profesional de estos servicios donde podremos tener el correo de nuestro dominio con todas las ventajas de un entorno gmail con todas las características suplementadas.
Pero también existe la posibilidad de trabajar con una cuenta gratuita con nuestro propio dominio. Este tutorial intentará aclarar los pasos necesarios para gestionar una cuenta de un dominio cualquiera en gmail. Para ello, necesitamos tener previamente una cuenta de correo en gmail y otra cuenta, del dominio que queramos. Para este tutorial usaremos como ejemplo una cuenta del dominio echeide.com, por ejemplo decir « info@echeide.es«. Al finalizar este tutorial, podremos gestionar nuestra cuenta desde el gestor de correo de la cuenta que tengamos en gmail. Para ello debemos seguir los pasos que mostramos a continuación:
1.- Vamos a la pestaña «configuración»
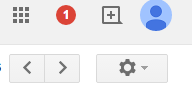
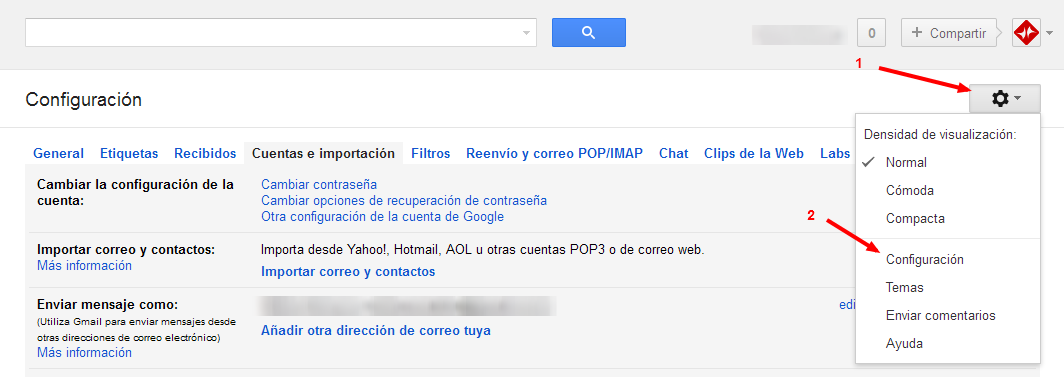
2.- Después debemos hacer clic en la pestaña superior «cuentas e importación» y una vez dentro le damos a «Añadir una cuenta de correo POP3 tuya».
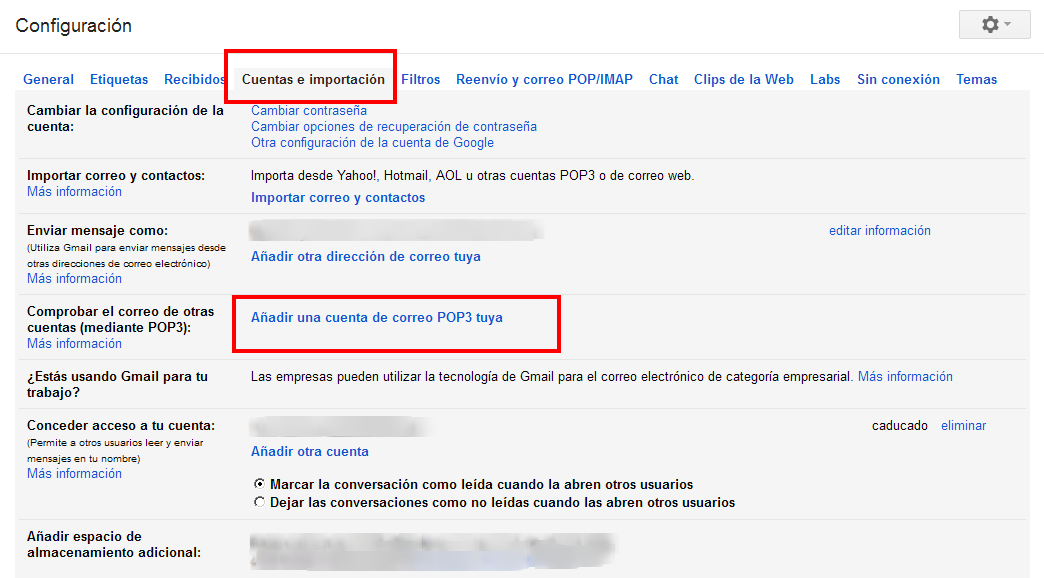
3.- Entonces se nos abrirá una nueva pestaña, en la cual debemos introducir nuestra cuenta que queremos «vincular» y le damos a «Paso siguiente».
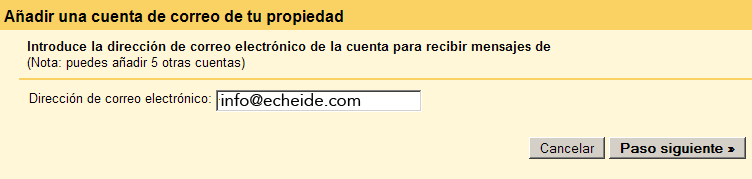
4.- El siguiente paso nos pide la clave y el usuario, facilitados por la empresa gestora de su dominio.
En el caso del ejemplo, el formato de usuario es el mostrado en la imagen. Una vez rellenos los datos le damos a añadir cuenta.
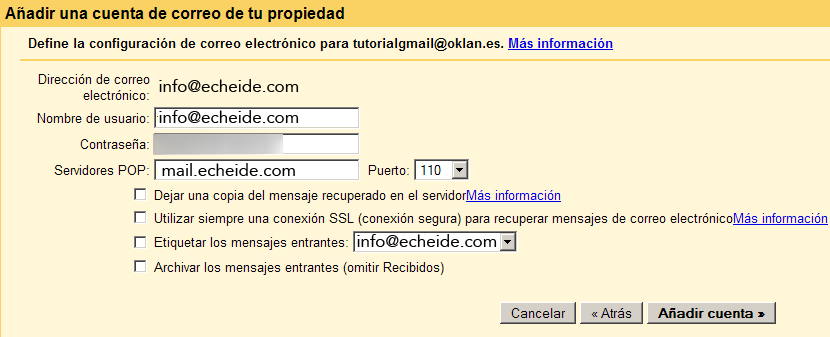
5.- Una vez añadida la cuenta, nos pregunta si queremos enviar correos desde esa cuenta, en caso de querer, debemos responder que si.
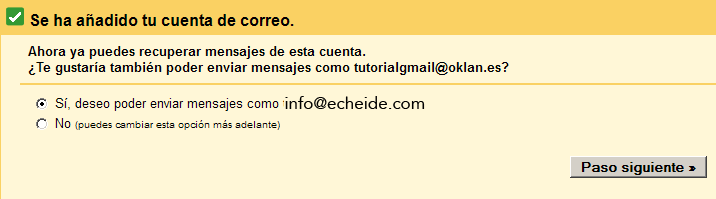
6.- Ahora nos solicita el nombre con el que se va a enviar un correo cada vez que queramos enviar un correo con esa dirección, este nombre puede ser el que queramos, incluso el mismo que el de la cuenta de gmail. Recordad desmarcar la casilla tratar como alias.
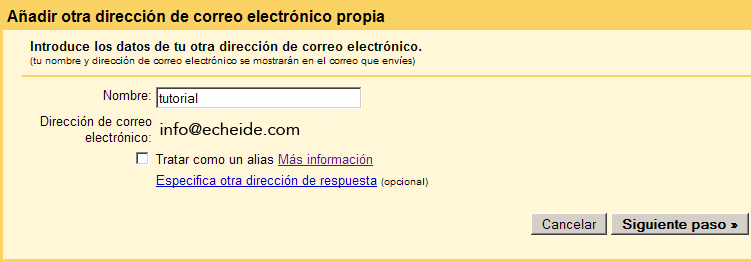
7.- En este paso, nos solicita la información necesaria para poder enviar correos.
Este es uno de los pasos mas complejos, ya que los datos por defecto no vienen correctamente. Para los clientes de Oklan, los datos a rellenar serian los siguientes.
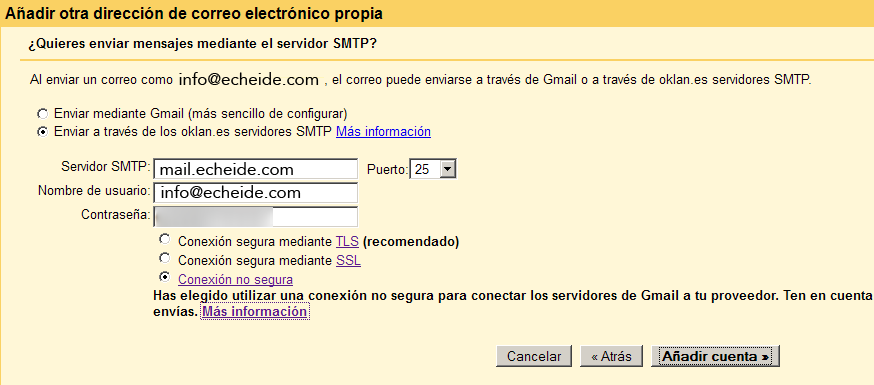
8.- Ahora, nos pide un código de confirmación.
Para obtener este código debemos ir a nuestro correo, y abrir el correo que hemos recibido de gmail con titulo » Enviar mensajes como info@echeide.com» en nuestro caso, en cada caso pondrá el correo que hemos seleccionado. Y debemos seguir los pasos que nos indican en el correo.
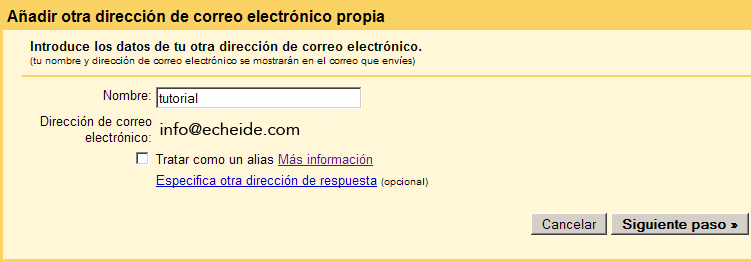
Tras estos pasos, podremos enviar y recibir correos de nuestro dominio registrado en Oklan, gestionándolos desde el entorno de gmail como podemos ver a continuación.